Ask for number to add/set/subtract
When QR code is scanned you can display a prompt for a number. The action is executed only after a number is submitted. You can configure whether the entered number should be added, subtracted, or set as the new value in the selected number column.
The primary use case for this recipe is the inventory management.
Video
Video below shows how to configure “ask for number” automation to subtract the inputted number from number column in monday:
Guide
To configure this automation you need to specify a QR code Name and the desired action. The action determines how the inputted number interacts with the existing value in the selected number column. Available actions are:
- Add the inputted number to the current value in the number column and save the result.
- Subtract the inputted number from the current value in the number column and save the result.
- Replace the current value in the number column with the inputted number.
If the number column is empty, it is treated as 0 by default.
After scanning the QR code, the user will see the following screen:
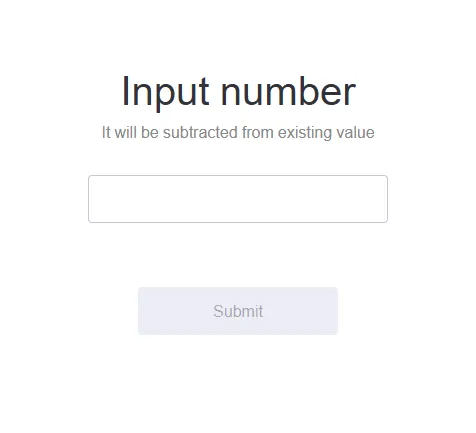
Variations
There are three variations of this automation:
- Ask for number and act on Number column – Described above.
- Ask for number and act on Number column [subitem] – This variation works similarly but applies the action to a number column within a subitem. The QR code must be created in a subitem column. For more details, see the Subitems support page.
- Ask for subitem and number and act on subitem Number column – This automation allows a single QR code (saved in a parent item column) to modify the number value of any selected subitem. After scanning, the user selects the relevant subitem, inputs a number, and the action is applied accordingly.